Eclipse 3.x에서의 뷰(View) 또는 에디터 파트(EditorPart)는 Eclipse 4에서 파트(Part)와 동일한 의미로 사용된다. 이전에 커맨드 나 핸들러를 정의 했던 것처럼, 팝업 및 뷰 메뉴 관련된 정의를 Application.e4xmi 파일에 선언한다. 팝업 및 뷰 메뉴는 특정 파트와 관련되어 있다. 팝업 및 뷰 메뉴를 추가 하고자 하는 파트를 선택하고, 오른쪽 클릭을 하면 아래 이미지처럼 표시된다. 그런 다음 어떤 메뉴를 선택할지 클릭한다.
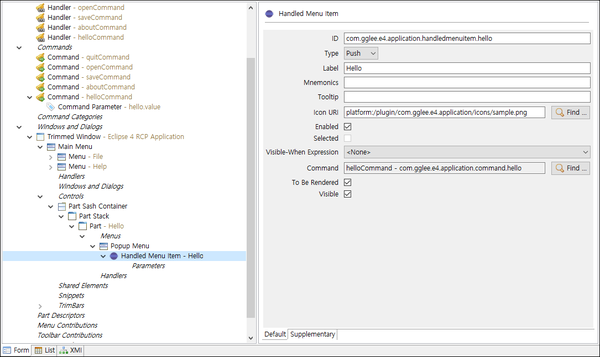
Eclipse 4 파트에 팝업 메뉴 추가
팝업 메뉴에 대해서 먼저 알아보자. 다른 메뉴도 비슷한 방법으로 추가하기 때문에 참고하면 된다. Popup Menu 아래에 Handled Menu Item을 추가한다. 그리고 ID, Label, Command, Icon을 정의한다.
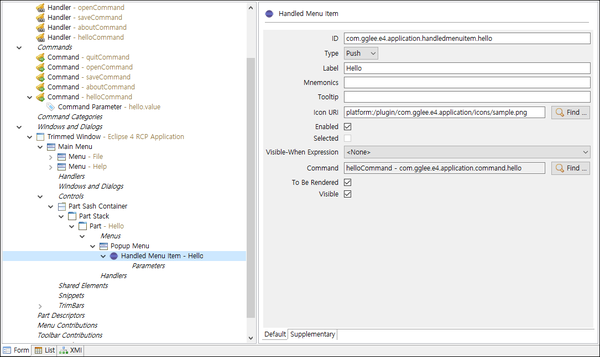
Popup Menu 노드를 클릭하고 ID를 정의한다.
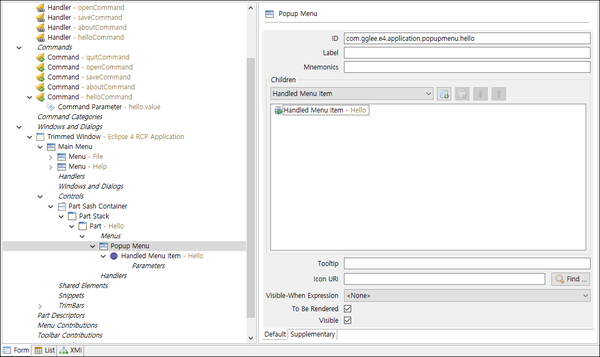
팝업 메뉴를 추가하려고 했던 Hello 파트 클래스로 이동한다. 이번에는 Application.e4xmi 파일이 아닌 Java 파일이다. HelloPart 클래스로 선언한 곳으로 이동해서 create() 메서드에 팝업 메뉴 ID를 이용하여 컨텍스트 메뉴를 등록하는 코드를 추가한다. 컨텍스트 메뉴를 추가하려면 EMenuService 객체가 필요하기 때문에 메서드에 매개변수를 추가한다.
public class HelloPart {
private Label label;
@PostConstruct
public void create(Composite parent, EMenuService menuService) {
label = new Label(parent, SWT.NONE);
label.setText("Hello World");
// 팝업 메뉴 ID로 컨텍스트 메뉴 등록
menuService.registerContextMenu(label, "com.gglee.e4.application.popupmenu.hello");
}
@Focus
public void focus() {
label.setFocus();
}
}Eclipse 4 파트에 뷰 메뉴 추가
특정 파트의 Menus를 선택하고 View Menu 항목을 클릭한다. 아래 이미지처럼 View Menu에 Handled Menu Item을 추가하고 정의한다.
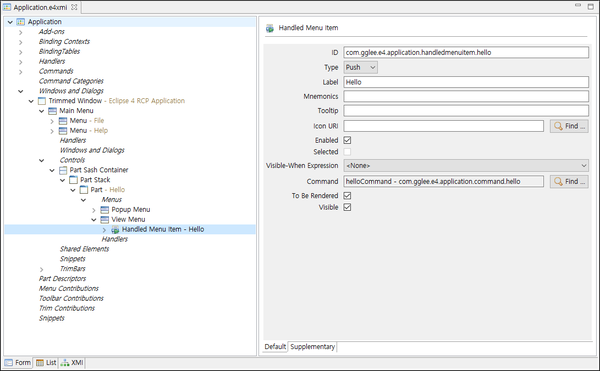
이제 애플리케이션을 실행하면 필요한 번들이 없다면서 오류가 발생한다. 필요한 번들을 추가하고 난 뒤, 다시 실행하면 파트 오른쪽 상단에 삼각형 모양의 드롭다운 아이콘이 생긴 것을 확인할 수 있다. 드롭다운을 클릭하면 뷰 메뉴가 표시된다.
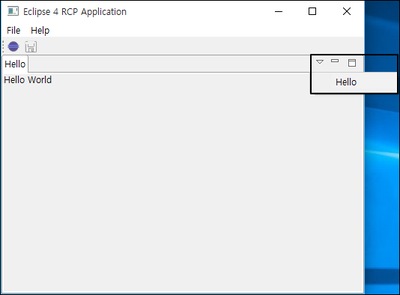
'Eclipse RCP' 카테고리의 다른 글
| TreeViewer 목록이 없을 때 확장 가능한 트리 아이콘 제거 (0) | 2019.04.30 |
|---|---|
| 백그라운드 작업과 진행 상황 보고 기능을 제공하는 Jobs API (0) | 2019.04.30 |
| Eclipse Framework 환경설정 페이지 생성 (0) | 2019.04.25 |
| Eclipse RCP 바인딩 사용해서 커맨드에 단축키 연결하기 (0) | 2019.04.15 |
| SWT CTabFolder 클래스 setSimple 설정 (0) | 2019.04.15 |




댓글